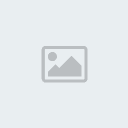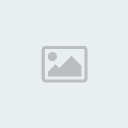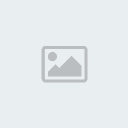index temas a tratar en el manual
1.como agregar texto
2.como agregar una imagen
3.como agregar otros elementos a tu web (flash,musica,javascrit,ect)
4.Hyperlinks como secrean y que son
5.Ver una página de antemano en tu Browser
6.agregar una barra de navegacion
--------------------------------------------------------------------------------
texto a un Web page
Uno de los primeros pasos en crear un Web page está agregando a menudo el texto.
Seleccionar Insert->Text del menú y dibujar una caja para indicar la posición del texto. Entonces doblar el tecleo la caja para comenzar a corregir el texto. Mecanografiar un poco de texto y (la prensa incorpora a goto la línea siguiente). La caja cambia automáticamente su tamaño para caber
Puedes cambiar después las cualidades del texto destacando el texto que deseas modificarse con el ratón y después elegir las nuevas cualidades del formato Toolbar. Del toolbar puedes cambiar el tipo de la fuente, el tamaño, en negrilla, itálico, raya, color del texto y color del toque de luz.
Hay porciones de otras opciones del formato disponibles del menú del formato
--------------------------------------------------------------------------------
imagen a un Web page
Seleccionar Insert->Image del menú y dibujar una caja para indicar la posición de la imagen.
El tamaño de la caja no importa; El constructor del Web ajusta automáticamente la caja para caber la imagen después de ti lugar él. El diálogo abierto del archivo de la imagen aparece así que puedes localizar la imagen que deseas poner en la caja de la imagen. Seleccionar la imagen que deseas agregar y chascar abierto para agregarla a la página
Para volver a clasificar según el tamaño la imagen arrastrar las fronteras (manijas) del objeto de la imagen.
Rotar una imagen
Puedes rotar objetos de la imagen y de la forma.
Para rotar un objeto:
1. Seleccionar la herramienta del rotar en la caja de herramientas o el tecleo Edit->Rotate.
2. Chascar para seleccionar el objeto, libración sobre una de tus manijas hasta que ves el indicador del rotar.
3. Sujetar el botón de ratón hacia abajo y arrastrar en la dirección en la cual deseas rotar el objeto, después lanzar. Utilizar la tecla de mayúsculas para los intervalos de la rotación 15°.
Aplicar los efectos a una imagen
¡En constructor del Web del WYSIWYG puedes aplicar efectos a las imágenes sin tener que abrir un redactor de la imagen del seperate! Algunos de los efectos disponibles son: ¡El contraste, brillo, falta de definición, GrayScale, realza, negativa, Sepia, afila, ablanda y mucho más
--------------------------------------------------------------------------------
otros elementos a un Web page
Además del Web del texto y de las imágenes WYWISYG el constructor tiene toneladas de otras grandes herramientas para construir tu Web site.
Aquí está una lista de los artículos disponibles:
Elementos generales
Bookmark
Lista Bulleted
Linea horizontal
Imagen
Marquee
Tabla
Texto
Formar los elementos
Formar el área
Botón avanzado
Checkbox
Combobox
Editbox
Upload del archivo
Botón de la imagen
Botón
Botón de radio
Área de texto
Herramientas de dibujo
Curva
Curva cerrada
Línea
Polígono
Scriblle
Forma
Elementos avanzados
X activo
Editor del archivo
Flash
Java applets
HTML
Marco en línea
Objeto de la capa
Página principal
Objeto OLE
QuickTime
Jugador verdadero
Jugador de medios de Windows
Elementos de la navegación
Va el menú
Barra de menú
Barra de la navegación
Menú del texto
Elementos adicionales
Rotor del anuncio
Bandera
Galería de la foto
Alistar para utilizar las escrituras de Java
Imagen del Rollover
--------------------------------------------------------------------------------
tus páginas juntas (creando Hyperlinks)
Los Hyperlinks son el texto o las imágenes que se pueden chascar para traer al usuario a otro archivo de la tela tal como un Web page, imágenes o cualquier otro archivo. Son la esencia del World Wide Web pues ligan las páginas dentro de sitios y de Web site a otros Web site. Para crear un hyperlink en constructor del Web, seguir los intructions abajo.
Destacar el texto que deseas ligarse e Insert->Link selecto de la barra de menú, chasca el botón del acoplamiento en el toolbar o la prensa CTRL+K en tu teclado. Esto exhibirá la ventana del Hyperlink del relleno.
Ligar una imagen, una forma o una imagen del rollover.
Seleccionar la imagen, la forma o la imagen del rollover que deseas ligarse e Insert->Link selecto de la barra de menú, chasca el botón del acoplamiento en el toolbar o la prensa CTRL+K en tu teclado.
Observar que hay también una lengüeta del acoplamiento en la ventana de las características de las imágenes. Ligarte a una página en otro Web site
Fijar el acoplamiento a la opción al Web site. Incorporar el URL lleno (internet address) de la página de la destinación a la caja del URL. URLs externo DEBE comenzar con “http://” o no trabajarán.
Por ejemplo, al acoplamiento al Home Page de las soluciones del software de Pablo, tipo “http://www.pablosoftwaresolutions.com/” en vez de “
www.pablosoftwaresolutions.com”.Ligarte a una página en tu propio Web site
Fijar el acoplamiento a la opción al Web page interno. Chascar “seleccionan” para elegir una página. Esto enumerará todas las páginas que sean parte del proyecto actual del Web site. Seleccionar una de las páginas y un acoplamiento relativo será creado automáticamente (eg. ./products.html).
Acoplamiento a un archivo
Fijar el acoplamiento a la opción al Web site.
Primero upload el archivo a tu Web site (que usa a un cliente del ftp) y recordar la localización en donde lo has puesto. Ligarse a un archivo así que a tus visitantes puede descargarlo de tu Web site, incorpora el URL completo al archivo como esto:
http://www.pablosoftwaresolutions.com/downloads/myfile.zipAcoplamiento a un email address
Seleccionar el email address del acoplamiento a la lista dropdown. La caja del URL será puesta al día automáticamente con el mailto: prefijo. Ahora incorporar el email address de la destinación como esto:
mailto:
webmaster@yourdomain.comAbrir el acoplamiento en una ventana nueva
_blank: abre el acoplamiento en una ventana nueva
_self: abrir el acoplamiento en el marco actual
_parent: abrir el acoplamiento en el marco del padre
_top: carga el documento ligado en el marco topmost
Bookmarks
El texto y las imágenes se pueden fijar como bookmarks (también llamados las “anclas” que se puedan ligar dentro a una página. Por ejemplo, si una página tiene varios nuevos artículos, los títulos de las noticias para cada artículo se pueden fijar como bookmarks y una fila de acoplamientos se puede agregar a la tapa de la página que cada salto tragará a esas secciones bookmarked. Este método de usar bookmarks permite que los visitantes a tu sitio tengan acceso rápidamente a la información por no tener que enrollar abajo de la página para ver la información que desean.
Puedes crear un Bookmark usando la herramienta del Bookmark del menú del relleno y colocarlo dondequiera en la página. Te cercioras de elasticidad el bookmark un nombre único. Una vez que hayas puesto el icono del bookmark en tu página, puede ser seleccionada de la lista dropdown del Bookmark.
--------------------------------------------------------------------------------
Ver una página de antemano en tu Browser
Seleccionar File->Preview en el Browser de Browser->Default (F5) para ver la página de antemano actual en tu browser del defecto. Es también posible cambiar el browser que se utiliza para ver de antemano. Ir a File->Preview en lista del Browser de Browser->Edit a agregar/corregir la lista de los browsers que se pueden utilizar para ver las páginas de antemano que estás
Dependiendo del alcance de la inspección previo (Tools->Options->Misc), puedes ver una sola página o el Web site de antemano entero.
Código:
Nota importante:
¡Los acoplamientos internos no trabajan en la inspección previo, a menos que hayas fijado el alcance de la inspección previo al Web site entero!
¡Si ves solamente una sola página de antemano, tu browser no podrá encontrar todas las otras páginas (internas) a menos que también las generes!
--------------------------------------------------------------------------------
Adición de una barra de la navegación a tu Web site
Una de las características emocionantes del constructor del Web del WYSIWYG es la capacidad de agregar elementos avanzados de la navegación a tu Web page con solamente algunos tecleos del ratón. La barra de la navegación es uno de esos elementos.
Para insertar una barra de la navegación seleccionar la barra de Insert->Navigation->Navigation.
Una barra de la navegación es un grupo de los botones, donde cada botón se liga a una diversa página.
Puedes agregar, corregir o quitar los botones que usan en cualquier momento las características. Selecto agregar para insertar un botón nuevo o para corregirlo para modificar las características de un botón existente. Para quitar un botón de la barra de la navegación selecta quitar. Puedes cambiar la orden del botón usando te levantas y te bajas
Sincronizar con el encargado del sitio
Cuando se permite esta opción, el constructor del Web sincroniza automáticamente los botones con el contenido del encargado del sitio, así que no tienes que agregar todos tus acoplamientos internos manualmente.
El parámetro llano especifica qué nivel del encargado del sitio será utilizado para crear los botones.
Primer nivel: Crea los botones que se ligarán a los niños del nivel de la raíz.
Padre llano: Crea los botones que se ligarán a todas las páginas en el nivel sobre la página actual en el encargado del sitio.
Nivel actual: Crea los botones que se ligarán a la página actual y a el resto de las páginas que comparten la misma página del padre.
Niño llano: Crear los botones que se ligarán a los niños de la página actual.
La barra de la navegación puede ser vertical u horizontal. Los ajustes del espacio de la disposición especifican el espacio entre 2 botones.
Estilo de Navigationbar
Para cambiar el estilo de una navegación barrar el interruptor al estilo properties.
En esta ventana fijaste cosas como tipo, estilo, tamaño y color de la fuente.
Para cambiar la mirada del botón seleccionar uno de la imagen del botón de la lista dropdown. Puedes seleccionar una imagen separada para cuando el ratón asoma sobre un botón navigationbar.
El constructor del Web incluye algunos estilos del ejemplo, pero puedes agregar fácilmente tus propios estilos:
Copy tus propias imágenes del botón (GIF, jpg o bmp) a esta carpeta
constructor de C:\Program Files\Web \ navbar \
DESCARGA :
http://www.wysiwygwebbuilder.com/webbuilder4.zip